
#Mac screenshot not working sierra mac os x#
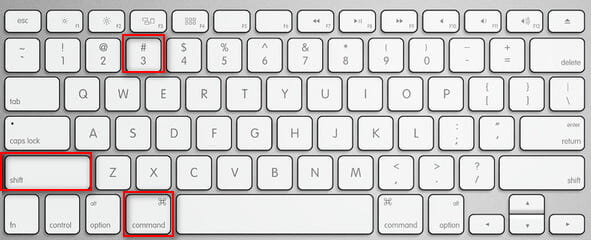
Open your Mac Screen, which you want to capture for share or keep safe for a long time. Mac Screenshot Keyboard shortcuts For Other MacOS, Capture Entire Screen Apple logo > System Preferences > Keyboard > Shortcuts > Screenshot and lastly click on Restore Defaults.
#Mac screenshot not working sierra how to#
Here’s how to restore the settings to default, The reason behind this issue could be, someone has changed the keyboard shortcuts to capture a screenshot on your Mac. Some users have recently reported that Shift+Command+5 not working to take a screenshot on macOS Catalina or macOS Mojave. Step #2: Drag the mouse pointer to select a particular area and then click Capture.Step #1: Press Shift+Command+5 and select the third option on the screenshot control panel.Step #2: Now, you have to click on a specific Window to capture a screenshot of that window and click Capture.

Step #1: Press Shift+Command+5 and select the second option as shown in the picture.Select the one as shown in the image to capture a full-screen screenshot and click Capture. Step #2: The capture controls will appear on the screen.Step #1: Press the Shift+Command+5 on the keyboard.Capture Screenshot on macOS Capture Entire Screen


 0 kommentar(er)
0 kommentar(er)
